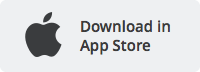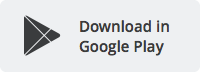Zoom, https://snomed.zoom.us, is the new conferencing system that SNOMED International will be using in place of GoToMeeting from the beginning of May, 2017.
Zoom provides the same functionality with better reliability including the following:
- Ability for meetings to start without the host in attendance
- Sign in using your Google SNOMED International account
- A single app that can be installed on MacBooks, Windows, Linux, Chromebooks, iOS & Android devices, and runs in the background
- Chrome extension to integrate with Google calendar
- Considerably better performance over low bandwidth connections
- Up to 50 attendees (instead of 26 with GTM)
- Ability to run polls within meetings
- Allows attendees to 'raise their hand' to ask questions
- Screen sharing from an iPad or iPhone
- Works directly with Google calendar
- Chat rooms functionality (to be explored, but it is included)
- Dial in numbers in more countries than available with GTM
Page at a Glance
Useful ZOOM HowTo Guides
- How do I join a meeting?
- How do attendees use Zoom without needing to download the app?
- What are the controls once I am in a meeting as an attendee?
- What are the controls once I am in a meeting as host?
- How do I schedule meetings?
- How do I setup my profile?
- How do I set up co-organizers of meetings (as in GTM)?
- How do I schedule a meeting within Google Calendar?
Download Applications
Before you join any SNOMED International meetings, we would recommend you download the application so that you have no delays on your first meeting. The application is available for most platforms:
Desktop
Please download the Zoom application here (Mac, Windows & Linux) - https://snomed.zoom.us/support/download.
Chrome Extension
Mobile
There are also apps for phones and tablets available in the relevant app store:
Accounts
Although you do not need an account to join meetings, you can also sign up to have an account with Zoom without any cost to yourself or SNOMED International by going here - https://snomed.zoom.us/signup.
All free accounts have the following features:
- Unlimited 1 to 1 meetings
- Unlimited number of meetings
- 40 mins limit on group meetings (SNOMED International paid for accounts have no time limit)
- Host up to 50 participants
- Full video Conferencing Features:
- HD video
- HD voice
- Active speaker view
- Full screen and gallery view
- Dual stream for dual screen
- Join by telephone call-in
- Virtual Background
- Full web Conferencing Features:
- Desktop and application sharing
- Personal room or meeting ID
- Instant or scheduled meetings
- Chrome & Outlook plug-ins
- MP4 or M4A local recording
- Private and group chat
- Host controls
- Raise hand
- Group Collaboration Features
- Breakout Rooms
- Mac, Windows, Linux, iOS and Android
- Group messaging and presence
- Screen share any iPad/iPhone app
- Co-annotation on shared screen
- Keyboard/mouse control
- Whiteboarding
- Multi-share
A Few Useful Tips
Some of the defaults of the applications are worth reviewing, obviously based on your preference:
Video
The default of the application is to always start webcam, which some may not want at the wrong time of day(!). To change this go to the application on your desktop and click on settings, and then video where you should see the following settings in the window (under your smiling face!), and select the "Always turn off video when joining meeting" to save any unnecessary shocks!
When scheduling a meeting using the Google Calendar Chrome extension you can also decide what the default is. After you have installed the extension you will see the following (1) on your toolbar:
click on the options link (2 above), where you will see the following page:
and there you can set the defaults for video as well as other meeting options.
Audio
It is always useful to make sure that your audio is set up correctly before starting any meetings. In the application, go to settings again, and then Audio, where you will see the following:
Ensure that the speaker and microphone are set up correctly for your set up, and that the "Automatically join audio by computer" option is selected (you can change this during or when joining a meeting if you do need to dial in by phone).
Do not select the "Allow option for using original sound" option, as this is likely to result in feedback for other attendees coming from your computer during meetings. However, if you are having issues with audio, selecting this may solve an audio problem.
General Settings
There are some other defaults that you may want to change, although this is a preference that some of have seen as unexpected when starting the first meeting!
Go to the application and go to the settings where you will see the following dialog box:
Initially, it is advised to disable the options 1-"Use dual monitors" and 2-"Enter full screen automatically when starting or joining a meeting". However, as you get used to the application, you can try the options to see what suits your use best.