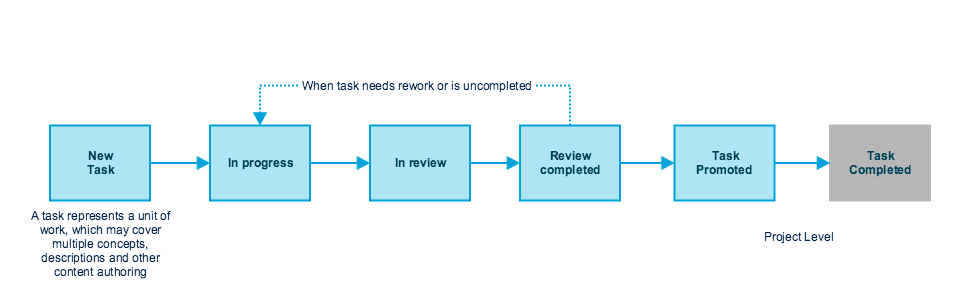Navigating the Dashboard
Steps | Reference |
|---|---|
| Once logged in, you will see your dashboard. There are two main components of the dashboard view: My Tasks provides a list of tasks created by or assigned to you. The table also displays the status of the task, and visual indicators on events related to the task such as report status and feedback. provides a list of tasks that have been marked for review by other authors. This table indicates whether or not a review task has been claimed by another reviewer or if it is available for a review to be initiated. |
|
How do I Create a Task from the SCA Dashboard?
Steps | Reference |
|---|---|
From any Dashboard view press the New Task button in the LH sidebar menu. From the My Tasks view you can also press the + icon in the upper right corner of the My Tasks header. Alternatively use the keyboard shortcut alt + n. These methods open the Create New Task pop-up form. | |
The Create New Task pop-up form presents a dialogue to define a task by giving it a title, choosing its parent project, and optionally adding some details about the task context and intent.
Default project selection The project selection defaults to the last project that a task was created in. This simplifies and speeds up creation of multiple tasks within the same project. Note that to take effect this requires at least one task to be created after deployment of AP 3.0.0 (the selection is saved in the user settings, so will not be present until they are refreshed). With appropriate details entered, there are three options:
|
How are tasks assigned?
When a task is created it will have a status of "New" any user within the same role can pick up the task by clicking on the task name. This will assign the task to that user.
Can tasks be re-assigned?
Task re-assignment is not directly available within the Authoring Platform user interface, (although it is now possible for a Review to be assigned to a nominated Reviewer). However this can be done on request by the technical team if needed via an update to the authoring task ticket in the underlying JIRA workflow platform. In the first instance contact your project lead to request/approve the change (if you are the project lead then contact the technical team directly), or use the Raise an Issue button at the bottom right of any screen to send a request to the technical support team which will be followed up through the usual triage and prioritisation process.
Can I delete a task I created by mistake?
Yes, choose the Edit Task option then Delete Task
Task workflow
Each task has a workflow that spans from the initial status through authoring and review states, to promoting a task to project level and merging the project to the mainline. As tasks move through the workflow, their status changes. (Figure 3):
New: when a task is created by author, it will be in this state.
In progress: when an author starts working on a new task, it will enter this state. It includes editing, classification, validation, and rebasing (to discover conflicts between tasks in the same project).
In review: when an author clicks the 'Ready for review' button, it will enter this state. The authors with reviewing role will see this task in the 'Review Tasks' list on the dashboard.
Review completed: after a task is reviewed by reviewer and the task status has been manually changed from "Review in progress" to "Review complete in Review view, it will enter this state.
Promoted: when a task has been rebased with no conflicts and determined finished by the user it is promoted to the project level and is given the status of, "Promoted".
Completed: when the task promoted to the project level with no conflicts and merged to the mainline, it will enter this state.
Figure 3 Workflow of task